3-D Printing the Deathly Hallows
by uflrcooper1 in Workshop > 3D Printing
117 Views, 0 Favorites, 0 Comments
3-D Printing the Deathly Hallows
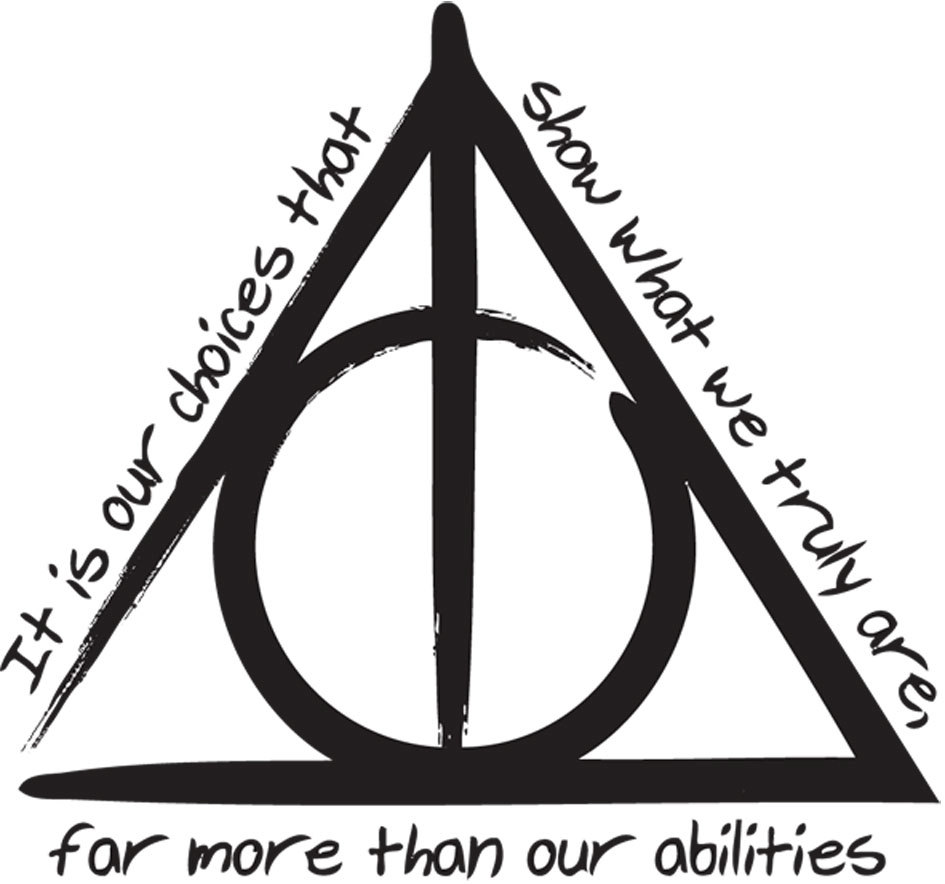
Do you have a creative side and a love for all things technology? Look no further! My English professor has tasked my class with prototyping, designing, and 3D printing an object of our choosing. Since I am student at the University of Florida, I am lucky enough to have the option of borrowing a 3D printer from one of the libraries on campus. Take a stroll through my step-by-step instructions on 3D printing an object of your choice.
Step 1: Deciding What You Want to 3D Print
Take some time to ponder ideas. Feel free to post on Facebook or other social media pages asking for ideas. After deep meditation, decide what you want to print.
As the title indicates, I will guide you step-by-step in 3D printing the Deathly Hallows symbol since I am passionate about all things Harry Potter. Continue reading for the best step-by-step guide in 3D printing your very own Deathly Hallows!
Step 2: Collecting Supplies for Prototyping


One of the best ways to prototype a 3D print is to make a model of the object you want to print. If you don’t already have Play-Doh laying around, take a trip to the nearest store. If you want cheap play doh, Walmart is the place to go for individual cans of play doh for less than a dollar per can. The play doh is generally located in the toy section of Walmart. You can choose to be creative and make each part of the Deathly Hallows with a different color or, if you’re frugal, you can use just one color.
You can choose to make a prototype out of other materials, like modeling clay, but Play-Doh is probably the most cost-efficient.
Step 3: Prep Work

Now you are ready to begin bringing your model to life. Set up an area with plenty of flat space free from clutter, such as a dining table, making sure the surface is clean. You may want to use a plastic knife, or something similar, for cutting and dividing the play doh. Place the play doh cans and plastic knife on the table.
Step 4: Prepping the Prototype for Assembly




Dig the play doh out of the can. (I used two colors for my model.)
Separate one can of the play doh into about 3 equal amounts of play doh. (These parcels of play doh will be used to form the triangle, or the Cloak of Invisibility.)
Now roll out each parcel of play doh into thin cylinders. (I have embedded a clip showing you how to roll out the play doh.) They should be about the thickness of a standard disposable straw. You want the cylinders to be about the same length, but they do not need to be the exact same length as you will adjust the length later. They will be longer than necessary, and this is okay!
Next, remove the other color of play doh from the can and break off 2 globs of play doh. (These parcels will be used to form the Circle and the line, representing the Sorcerer’s stone and the Elder’s wand, respectively.) Place the excess play doh back into the can.
Using the same method as above, roll out both globs into thin cylinders. They should be thinner than those that will form the triangle. Again, length doesn’t matter much.
Step 5: Constructing Your Prototype



This step is where you will adjust the length of your play doh cylinders.
Take one of the thinner cylinders, placing it on the table in with one end facing you, extending it straight out in front of you. Cut the play doh to a length that you are satisfied with. This one represents the Elder Wand and it will be referred as such from this point forward.
Pick up the other thin cylinder of play doh, place the center of the length at the bottom of the Elder wand. You want to form a circle with this piece of play doh on top of and around the Elder wand. The circle should have a diameter that extends about two-thirds of the height of the Elder wand. You will have to adjust the length of the play doh to accommodate the length of the Elder wand. You can either break it off or cut it with the plastic knife.
Now you will assemble the cloak of invisibility. Place each of the 3-remaining play doh cylinders around the Elder wand and sorcerer’s stone. Assemble them in the shape of a triangle. The center of base should be where the Elder wand intersects with the bottom of the Cloak of Invisibility. Place the two remaining pieces around the Elder wand and Cloak of Invisibility one on the left and one on the right, forming the triangle.
Adjust the sides so they meet with each other, at the top of the Elder wand. All three points will touch. Adjust the bottom of the sides so that they intersect with the base. Make the adjustments needed so that everything appears equal and symmetric.
Once everything is adjusted to your satisfaction, cut or break off the extra play doh of the triangle sides that extends beyond the points of intersection.
You now have an official prototype of the Deathly Hallows!
Step 6: Design Online

In order to print in 3D, you need to use a design software. Fortunately, free and user-friendly design software exists online. One such website is Tinkercad, which enables all users to create unlimited types of objects.
Click here and you will be escorted to Tinkercad.
Step 7: Import Design!
When it comes to 3D printing, you want the bottom of the model to be flat, so the printer won’t have to print support that holds up other parts of the model. This is why the Deathly Hallows are best printed as a flat object.
Due to the nature of the Deathly Hallows 3D design, it is beneficial to find an STL or SVG image file on the internet and import it to Tinkercad.
My MacBook will only download STL and SVG files as PNG, which Tinkercad cannot use to make a 3D design. My professor was kind enough to convert an image of the Deathly Hallows to an SVG file, using Adobe Illustrator, and email the file to me as an attachment.
It is still possible to design the Deathly Hallows through Tinkercad. Due to the time required for constructing the design and the experience with the site, it is better to import the Tinkercad supported file. That being stated: conduct a google image search for a Deathly Hallows STL or SVG file and download it. Keep in mind that you may need to use a program like Adobe Illustrator to convert a PNG or JPEG file to an STL or SVG file.
Now that you have the supported file on your computer, click ‘Import’ in the upper right corner of the blank workplane page. Drag and drop the correct file to the box that pops up.
You will be given the option to resize the dimensions of the design. It is recommended that you adjust the dimensions to 50 or under. In the box with the larger dimension, change it to 50 and the other dimension will automatically change. When it comes time to print the design, it will take longer to print if the dimensions are larger than 50mm. Tinkercad defaults to mm for dimensions. Finally, click ‘Import’
Step 8: Make Changes
If you want to or need to make changes to the design, like color or size, now is the time to do so.
Verify that the bottom of the shape is on or touching the workplane, so that the printer will print your design correctly. It is recommended to also change the height or thickness of your model. I recommend changing it to 3 or 4 mm for faster printing, but if you have the time, you are free to leave it thicker than that.
Since I want it to sit on my desk as a souvenir, I plan to print it 10mm thick.
Step 9: Export!
You are one step closer to owning your very own 3D Deathly Hallows!
To export, click the ‘export’ button in the top right corner of the page. It is to the right of the ‘import’ button.
A box will pop up. Verify that “Everything in the design” is selected.
There are a couple of file options for downloading your design. The type of file you want to download depends on the 3D printer. The printer I will be using works better with the STL file.
Click on the file you want to use. It will download immediately.