3D Water Cycle DIY (science)
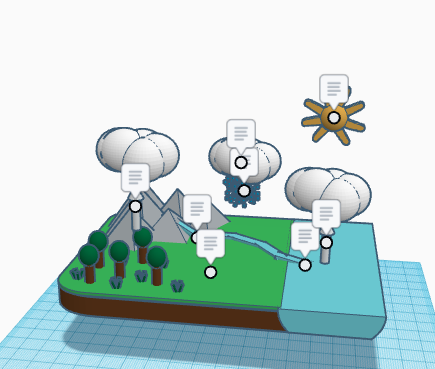
Hello, I'm Zofia! I find science very interesting, so I decided I should make an instructable on something that can help people get a better understanding of science. I made this DIY 3D water cycle to help people better understand how water cycle works and all the stages and transitions in it. I think the water cycle is really interesting and making this helped me get a better understanding of how the water cycle works.
Supplies
To complete this Instructable, you need a computer and TinkerCad, you will also need a basic understanding of TinkerCad. If you don't have a basic understanding of TinkerCad I recommend learning a bit, maybe trying some easier Instructables and coming back to this once you know the basics.
Making the Base


Firstly, you need to make the base(earth). You need to add the shape called Box. Change its color to dark brown. Make its size look how you want it too, personally I decided to round the corners a bit, as shown in the picture above.
Note: If you are going to make it a bit round, I recommend moving it a bit above the workplane, because then its doesn't go through it.
Make the Water Collection


Now add the shape called Round Roof. Turn it upside down and place it next to the base, make sure to change its size, so it fits well.
Note: Make sure the top is a bit above the base, because it needs to be at the same level as the ground.
Make It Fit

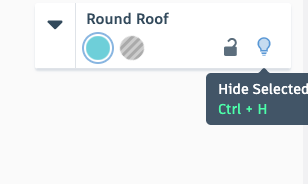

Duplicate the water collection and make the duplicate a hole. Hide the water (as shown above) and group the hole with the base. Then, press the show all button.
Finishing the Bottom of the Model



Add a box that is a hole (you can find it in basic shapes), and put it under the water collection. Make sure that the box fits perfectly below the base. Hide the base and group the water with the hole. Then, press the Show All button to bring back the base. It should look similar to the picture above.
Making the Grass


Duplicate the base. Make it thinner and change the color to green. Place it exactly on top of the base, so it touches.
Making the Mountains


Add the shape called Pyramid, resize it and make it gray. Duplicate the mountain and make each of them slightly different. For example, make some of them taller, shorter or wider than others. Your mountains may look a bit different than mine.
Making the River


Add a Round Roof, make it smaller and thinner and place it on the grass. Duplicate it and rotate each piece to create your own river. Your river may also look slightly different than the one I made.
Plants & Grass


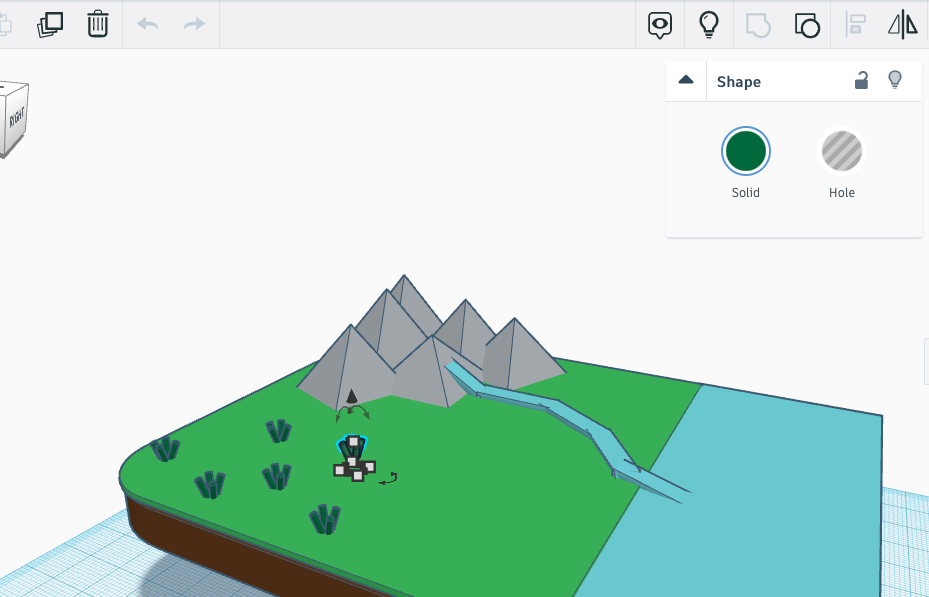
Add the shape called Cylinder. Make it thin & tall and change its color to dark green. Then, duplicate it until you have four of them, rotate each until it looks like a plant/grass, similarly to the picture above. Group the four pieces together and place it on the grass, and duplicate it multiple times. You can place it in the area where I did or you can choose a different area if you prefer, though I recommend doing the same area as me.
Note: On the picture of the plant I did medium green color ( I forgot it was the same color as the grass), and had to change it. I meant to do it dark green, sorry for the confusion!
Making the Tree
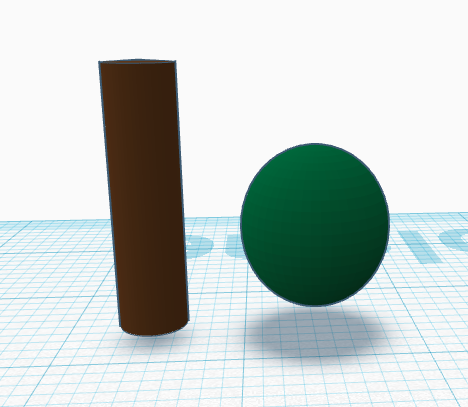

Add the shapes called Cylinder (Trunk) & Sphere (Leaves). Make the leaves dark green, you can also change its size. Make the trunk a bit taller and thinner, make sure to change its color to brown. Select both parts of the tree and align them, using the align tool.
Trees


Select both parts of the tree and place them on the grass, then duplicate them (while both are still select them). Duplicate them until you have around 4-6 trees.
Sun




First, add a Sphere (sun). Add a Scribble and draw a sun ray. Change the color of the sun ray and the sun to yellow. Attach the sun ray to the sun and duplicate the sun ray multiple times. Make sure to attach all of the sun rays to the sun. Group all the parts together. Then, your sun should look similar to the one above. Place the sun above the ground/base, as shown above.
Cloud



Add a Sphere. Change its color to white and duplicate it until it looks how you desire, on my cloud I used six Spheres. Group all the parts of the cloud together, and place it above the base/ground. Duplicate the clouds until you have three of them.
Note: I forgot to duplicate it earlier and remembered to do it in a few steps, that's why you see two clouds on the picture instead of three.
Making the Rain



Firstly, select everything on the work plane and press the Hide Selected button. Add a Cylinder, change its color to blue and if you want to, you can change the bevel setting, this will be your droplet. Duplicate the droplet a bunch of times, then group it and duplicate that, as many times as you need to make it look the way you want to. When you're done, group it all together.
Rain

Once you've grouped all the rain together, press the Show All button. Put the rain under the cloud next to the mountains, that is over plain grass.
Making the Arrow

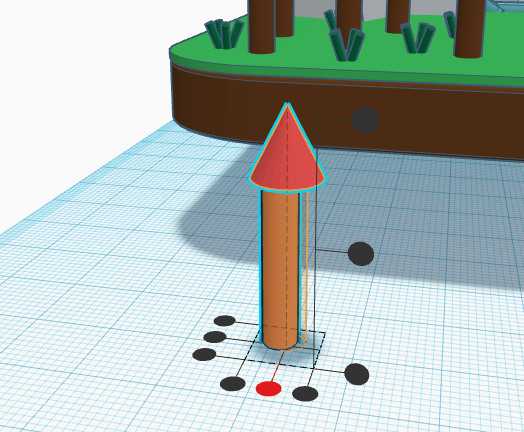

Add a Cone and a Cylinder. Change the size and put the Cone on top of the Cylinder. Using the align tool make it perfectly aligned. Group the parts together, and make the color of the arrow white. Place the arrow under the cloud that's above the water collection. Duplicate the arrow and place it under the cloud that's above the trees.
Adding the Labels

In this part you will add labels to the Water Cycle. The following steps are doing just that.
Notes: The labels/description are shown in the pictures. Feel free to use your own definitions though!
Evaporation

Location: Arrow above water.
Collection

Location: End of the river.
Runoff

Location: Just below the mountains, near the river.
Infiltration

Location: On the empty grass area next to the mountain.
Precipitation

Location: On the rain.
Sun

Location: The sun.
Condensation

Location: The cloud above the water collection, with no cloud under it.
Transpiration

Location: The arrow above the plants.
The End

Congratulations! You finished!