AutoCAD 2D Drawing Tutorial Step by Step
by AlM60 in Circuits > Software
50108 Views, 19 Favorites, 0 Comments
AutoCAD 2D Drawing Tutorial Step by Step

In this instructable we will learn how to draw a 2D object using AutoCAD.
You can find a full course here:
https://www.udemy.com/autocad-2d-and-autocad-elect...
Coupon Code: FBAUTOCAD
Start Point (the Central Point)
Draw a circle with radius of 625;
Another Circle
Draw another circle inside the circle of step 1 with a radius of 312.5;
Adding Lines
Draw a line from the center of those circles into the right with a length of 2312;
Add Circles to Lines
At the end of this new line, draw a circle with
a radius of 876
Specifying the Angle
Draw a new line from the center of the circle of
step 1 for 2312 as length with angle of 40 between this line and the one created at step 3
New Circle
Add a new circle at the end point of the new
added line with a radius of 876
Draw a circle that have the same center point of
circle of step 1 with a radius of 2312
Draw 2 circle with a center exactly on the
center points of circles created at steps 4 and 6 with a radius of 437
Trimming

Trim circles and you get the following image
Trimming
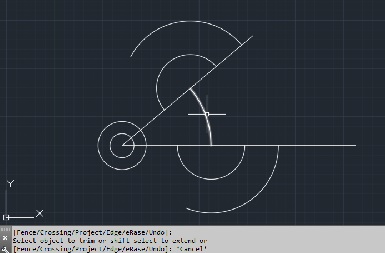
Trim the circle with the radius of 2312 with the
2 lines that have an angle of 40 degrees between them, until you get the following image

Create an offset of the previous made arc to the
left and to the right with a value of 876
Draw line from the center of the circle of step 1, to the left with a length of 3492 and an angle of 180 degrees
Draw a circle on the end point of this new line
with a radius of 626
Make an offset of the circle of step 13 to the
inside with a value of 313

Add a vertical line that cut the 2 circles into
half and trim the right arcs, to get like the following shape
Now we have those 2 arcs. At each end point of
them, add an horizontal line with a length of 1000

Use the mirror tool, and create a copy of those
arcs, until you get the following shape
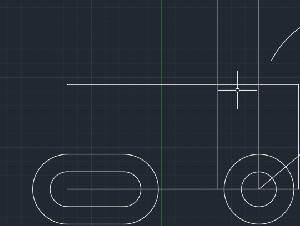
Add dimensions, according to the original image
that we have at the first page of this file, and add the 1875 and the 750dimension line
At the intersection of those dimensions, add a
line, then add a circle with a center point as the center of this line, with a radius of 437.5

Draw another circle from the same center point
with a radius of 875
Draw a circle with a center point, the center of
the original circle of step 1, and with a radius of 1375

Add a vertical line to this circle that passes
directly from the center, and trim this circle according to the original shape until you get the following object

Draw a line from the end point of this new arc,
and connect to the point of the arc at the left of the screen until you get something like this

Using the fillet tool connect the arc created at
step 11 with the arc created at step 21-22 but choose the fillet radius as 625

Do the same for the upper of the arc created at
step 11, with a radius of 625
The final step is by using the fillet command to
get an arc between the circle created at step 20 with the outer arc created at step 17 with fillet radius as 1750
Connect the disconnected line of the arcs
created at step 17

Delete the extra lines that has been added for just the measurements and you will get the final shape.
AutoCAD 2D and AutoCAD Electrical 2017
Full Course on Udemy:
https://www.udemy.com/autocad-2d-and-autocad-elect...
Coupon Code: FBAUTOCAD